Microsoft Screen Capture Tool
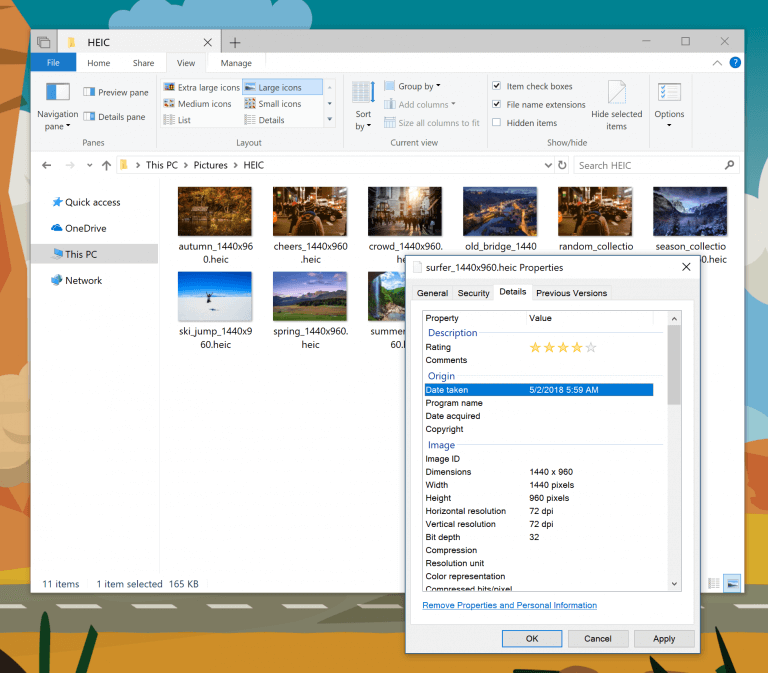
Microsoft’s latest Office tool will be a blessing if your work involves taking screenshots regularly. Microsoft Snip is a drool worthy tool for Windows 10 users like myself for whom taking screenshot is part and parcel of the work. Windows does include the Snipping Tool but Microsoft Snip is an improved and a more powerful screen capture tool.
Microsoft Snip Screen Capture Tool
Windows Screen Capture Tool. On the left is the Options pane and on the right is the Preview and Status pane. In the Options pane you have the image capture settings offered in the form of Tiles. One you capture the image, the captured content can be previewed. You can also come to know if your clipboard holds an image or not.
Once you download and install Snip, you will see that it is always present on the screen thus letting users create a capture almost instantly. One can access Snip, using the hover menu which will be present at the topmost center of the screen. The main menu is divided into three primary functions – Capture, Whiteboard and Camera.
The plain captures are copied to clipboard and if you add audio to the file, then it will automatically be converted to a MP4 file. The converted file can be embedded on websites and can also be viewed as a standalone video from Microsoft’s servers. We took Microsoft Snip for a spin and listed below are some of the interesting features it offers.
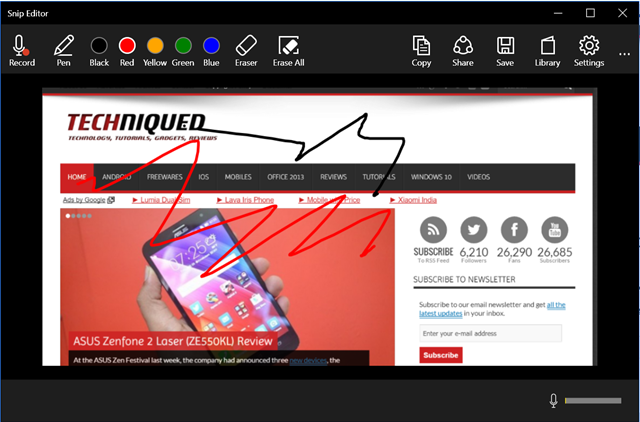
The Capture button can be used to capture screen shots by either cropping the desirable section or by capturing the entire screen by pressing enter. Once the screenshot is captured, Snip navigates to the Snip Editor, which consists of several tools to make your screenshot better and more intuitive.
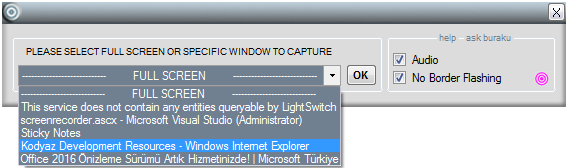
The Record button will not just record the annotations and the other actions you carry out on the screenshot but it can also record your voice allowing us to explain better. The screen is saved locally by default and it can also be shared through email.
Whiteboard Lexmark 6200 driver windows 10. is more like an extended paint tool and it will let you scribble your thoughts and simultaneously explain them through voice recording.
Last but not the least is the Camera capture button, which simply switches on your webcam and allows you to take a picture of yourself. We have to note that editing options are same for Capture, Whiteboard and Camera.
The new Snip tool is doubtlessly more intuitive and is packed with powerful features, which elevates it to a level above as opposed to the usual run of the mill screenshot tool. That being said we would have loved an option to record the screen, in-built in to the Snip, something similar to how Camtasia functions.
Microsoft Snip is still in beta but make no mistake, it is not just any ordinary screenshot tool. Go get it here.
Related Posts:
Windows 10 has not even been released yet, but that's a perfect reason to start unearthing a few secrets. Over the coming weeks and months there will undoubtedly be an endless stream of tips, tricks, and tweaks to try out, but how's this for starters? Windows 10 has a secret screen recording tool that can be used to capture on-screen activity as a video file.
Taking a static screenshot is very simple. You can either hit the Print Screen key, use the Snipping Tool, or turn to one of the countless screen capture tools out there -- many of which are free. When it comes to capturing video, however, it's something of a different story. Before you splash out on a dedicated tool such as Camtasia, you might want to try out Windows 10's hidden tool. It's designed for gamers really, but anyone can use it.
Microsoft Screen Capture Tool
See also:
Microsoft New Screen Capture Tool
The Game bar is a toolbar which Microsoft meant for gamers to use to capture screenshots of their high scores, as well as video footage of their gaming skills. Despite the name, it is not limited to use within games, and you would be forgiven for having missed it as you browsed through the latest version of the operating system -- you're not going to stumble across it by accident.
Hit the Windows key and G, and a popup will appear asking if you would like to open Game bar -- there are no Yes and No buttons, but check the 'Yes, this is a game' box (you will have to do this the first time you access the screen recorder in any application).
Things are pretty self-explanatory here -- just hit the standard record button to start capturing footage. Hit the button again to stop recording, or you can use the Windows key + Alt + R keyboard shortcut. The Settings button can be used to place a limit on the length of videos that can be recorded -- this helps you to avoid filling up your hard drive if you forget to stop a recording. Videos are saved in MP4 format in the VideosCaptures folder.
Also read:
You may or may not have realized that this tool is part of Windows 10's Xbox app, and this is where you need to head to adjust more settings. Go to the Game DVR section (the fifth icon from the bottom) and you can access the videos you've recorded, as well as use a basic trim tool to get rid of unwanted sections from the beginning and end.
Give it a try and see what you think!
May 26, 2016 Azimuth VMS CCTV is a CCTV cameras recording software that can be easily installed on any PC. In term of real-time, collaboration with the users Azimuth VMS CCTV is not as much featured rich but in term of recording, it is said to be one of the best CCTV recording software. Best free video surveillance software. Find out What are the best IP camera software for PC, including iSpy, Security Monitor Pro, AnyCam.iO and 13 other top answers suggested and ranked by the Softonic Solutions user community in 2019.